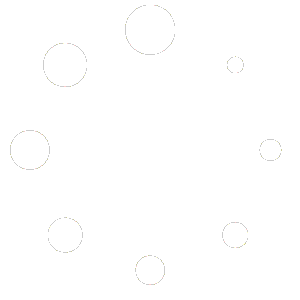Want to get the most out of your Zoom meetings?
Updates
Within the application itself, remember to update it regularly.
Follow this FAQ that shows how to manually check for updates.
Hidden Settings
There are a lot of hidden options if you log into the web interface.
These are not available anywhere within the application itself. Confusing, I know.
To access these options log into https://ucsb.zoom.us/profile/setting (use your netID).
There are lots of useful settings but let’s focus on a select few: (Highlighted)
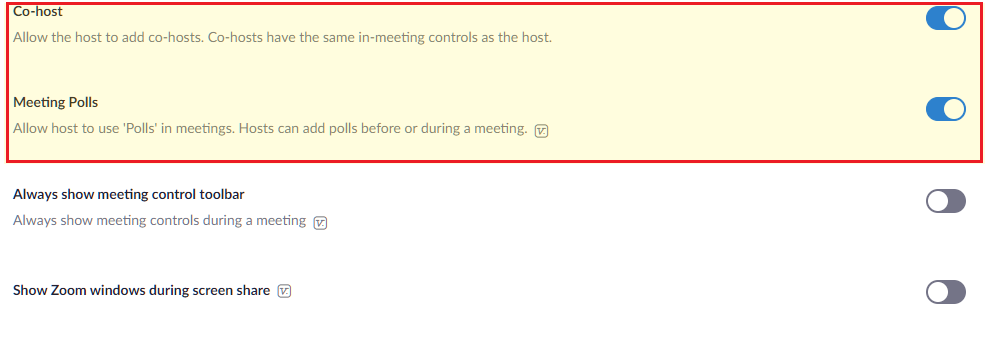
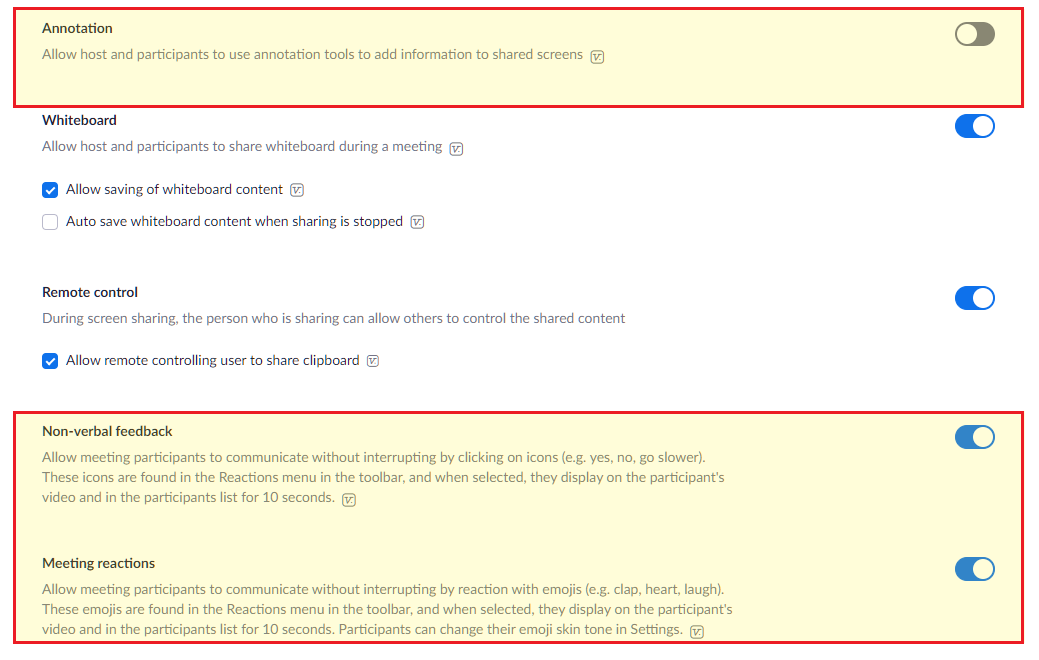

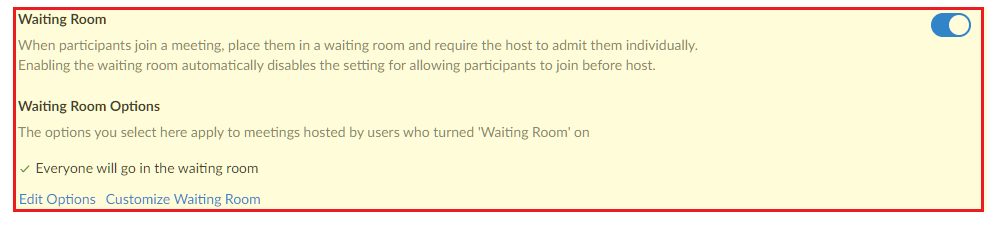
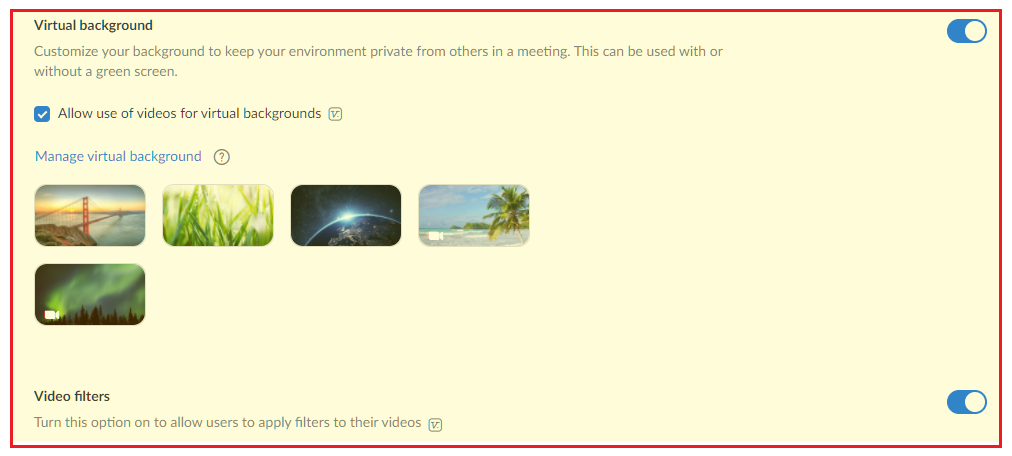
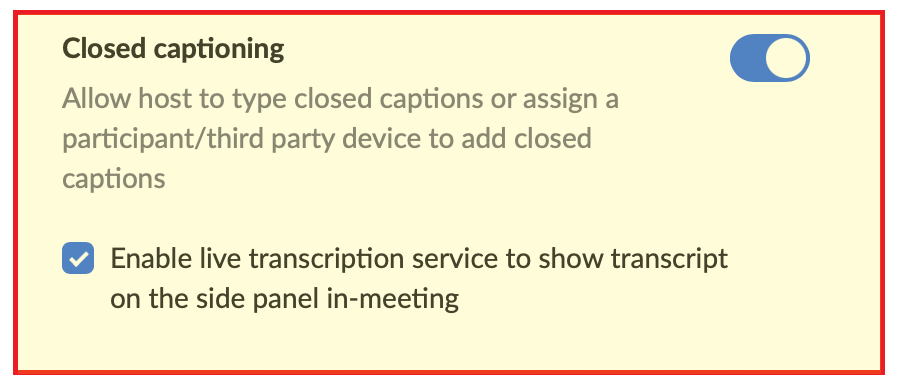
Co-hosts – Enables you to easily add a co-host to any meeting you run (even if it has already begun). Enable this for sure.
Meeting Polls – A handy option to poll the entire group. You can do these ahead of time or in the moment.
Annotation – Turn this off. This is the cause of half the zoom bombing problems. And it’s a feature that almost nobody needs/wants.
Nonverbal Feedback – This enables a bunch more reactions including: Yes, No, Go Slower, Go Faster, Thumbs Up, Thumbs Down, Clap, Need Break (coffee cup) and Away (clock).
Meeting Reactions – Allows you to use emoji reactions (e.g. clap, heart, laugh).
Breakout Room – Allows host to split the meeting participants into separate smaller groups. Check both boxes if you enable this feature.
Waiting Room – Optional Enabling this automatically puts all participants in a waiting room until the host lets them into the meeting individually. You can change the waiting room options to allow UCSB users to bypass the waiting room while non-UCSB users are placed in the waiting room.
Virtual Background – If enabled and your device supports it, this allows you to customize your Zoom Background to keep your space private or to just add a fun element to your meetings. You can also upload mp4 videos as your background, just make sure to check the box in the settings to allow it.
Video Filters – Allows you to apply fun face filters to your video through the video settings tab.
Closed Captioning – Allows Closed Captioning for Zoom Meetings. Transcriptions can be done by a host/participant or a third party device. Make sure to have ‘Enable Live Transcription Service to show transcript on the side panel in meeting’ checked.
Note: If Closed Captioning is enabled, make sure in the Zoom App under the CC Settings that ‘Enable Auto-Transcription’ is selected.
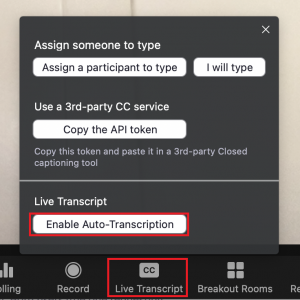
Finally, confused about the difference between Meetings and Webinars?
Here is a helpful link to a comparison of Meetings and Webinars.
https://support.zoom.us/hc/en-us/articles/115005474943-Meeting-and-webinar-comparison
The most notable difference is UCSB Zoom Meetings can have a maximum of 300 attendees while Webinars range from 500 on up.