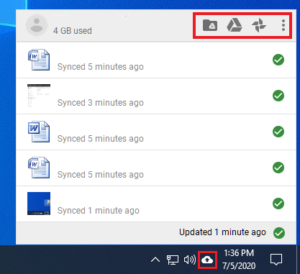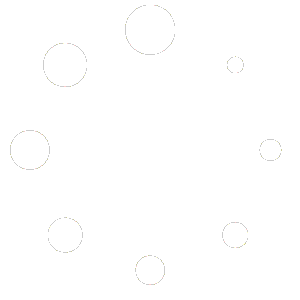Use Google’s Backup and Sync To Backup Your Files
Google’s Backup and Sync can be used to back up your Desktop files to your Google Drive.
It also has the useful function to actively Sync your files to your Google Drive. This means that any changes you make to files being backed up on your Desktop, will automatically Sync with the versions located in your Google Drive after you save them.
In addition, you can easily make files that are located in your Google Drive, available on your Desktop.
Setup Google’s Backup and Sync
The setup process is the same for both Mac and Windows Users.
Download Google’s Backup & Sync from here.
Once installed, launch the app.
Sign In with your Google Account.
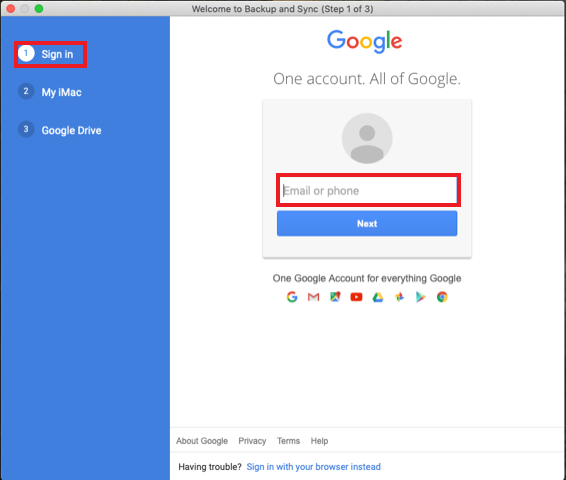
Choose the folders on your Desktop that you want to continuously back up to your Google Drive. You can choose from pre-selected system folders or choose a specific folder to back up.
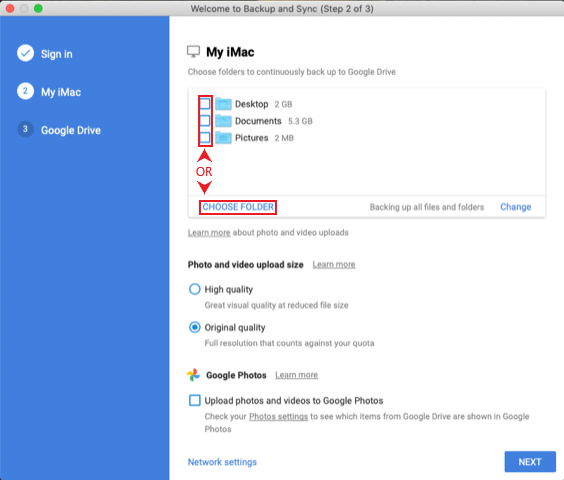
Click Next
Next you can select to Sync current folders you have in your Google Drive to your Desktop. Use this option if you want to easily access files in your Google Drive straight from your Desktop without having to open a web browser.
You can Select to Sync everything in your Google Drive to Your Desktop.
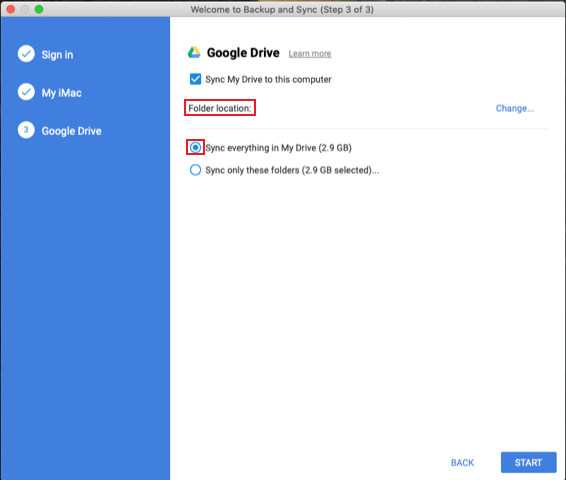
OR
You can Sync only specific folders.
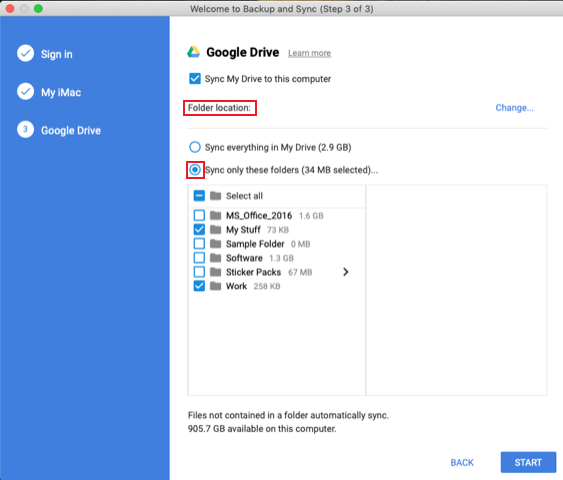
NOTE: If you do NOT want to Sync any folder from your Google Drive to your Desktop, select the ‘Sync Only these folders’ option and Uncheck all the folders shown.
Click Start to complete the setup.
Viewing your Files
View from Browser
To view files you backed up from your Desktop to your Google Drive, simply open a web browser and sign in to your Google Drive. On the Navigation Menu on the left, click on the Computers option.
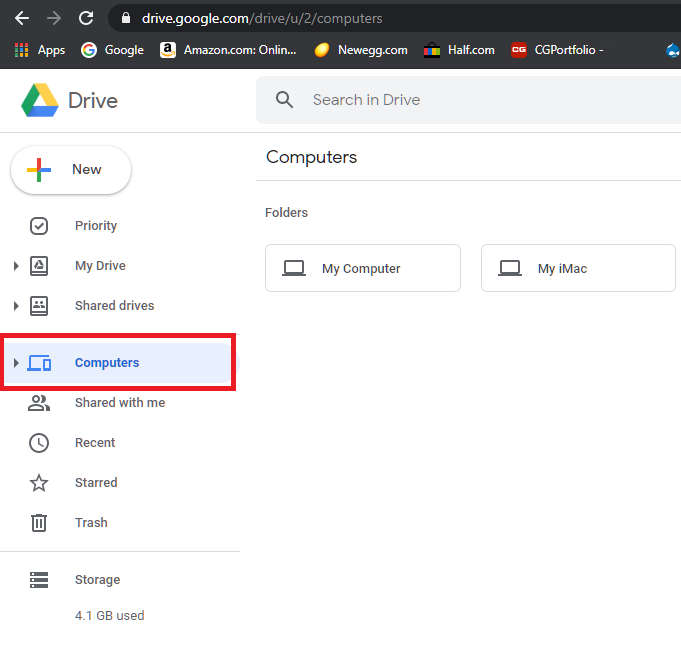
Here you will see a list of the computers that you set up with Backup and Sync. For Mac’s you will see ‘My Mac’ and for Windows you will see ‘My Computer’. You simply open the folder and you will see your files.
View from Computer
Once the setup is complete, a Google Drive folder is created on your computer where your Synced files can be viewed.
MAC
On Mac you can locate this folder from the Finder in the left Navigation Menu.
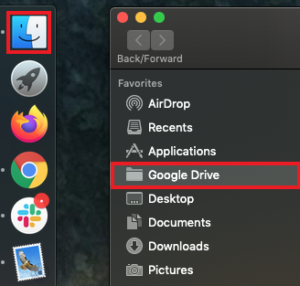
You can also open the Folder from the Backup and Sync Extension that is located in your Mac’s top Taskbar.

Windows
On Windows a Google Drive folder gets created and a shortcut gets added to your Desktop.
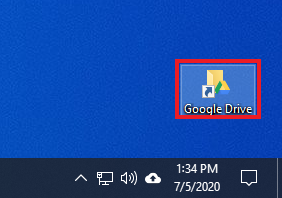
You can also open the folder from the Backup and Sync Extension located in the Taskbar.