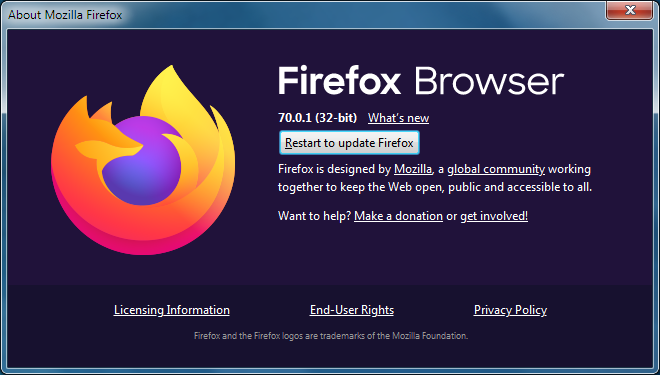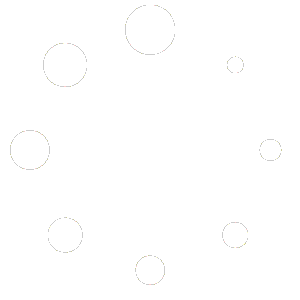Updating Google Chrome
Whether you’re a Mac or Windows user, the first step is to select the More icon (a vertical line of circles) from the top-right corner of Chrome.
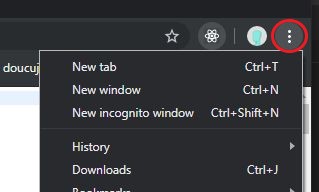
When an update is available, an arrow will appear in a colored circle next to “Update Google Chrome.”
To update Chrome, select the “Update Google Chrome” option in the More menu, then relaunch the browser.
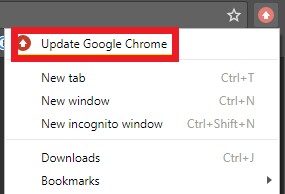
If you don’t see Update Google Chrome then you’re either using the latest version or the newest update hasn’t yet rolled out to your device (this can take up to a week).
Chrome regularly scans for updates and will notify you when one is available. However, you can also manually check for new versions.
To do so, select the More icon, hover over Help and press About Google Chrome. A scan will automatically initiate once the web page loads. This page also tells you which version of Chrome you’re using.
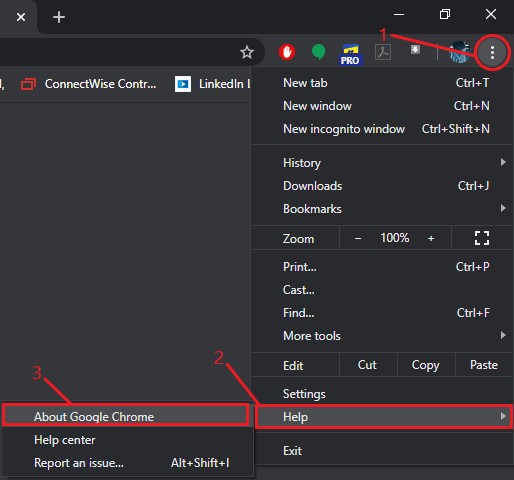
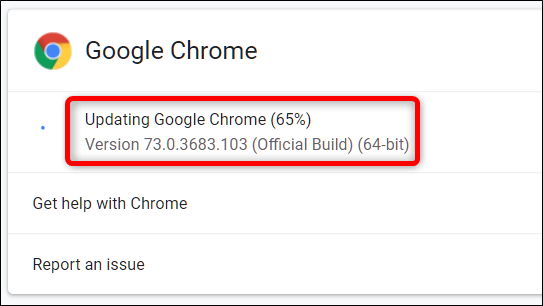
Updating Firefox
Click the Menu button  , click Help
, click Help and select .
and select .
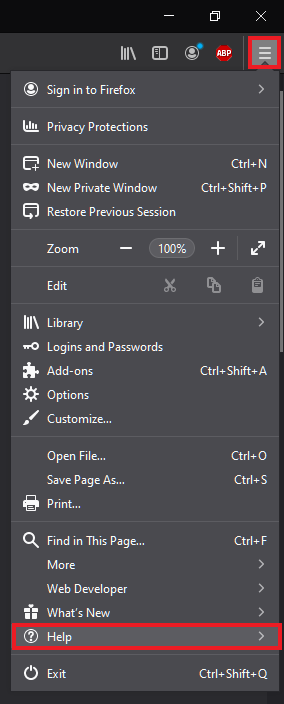
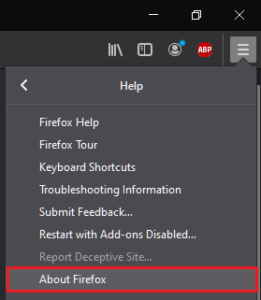
The About Mozilla Firefox window opens. Firefox will check for updates and download them automatically.
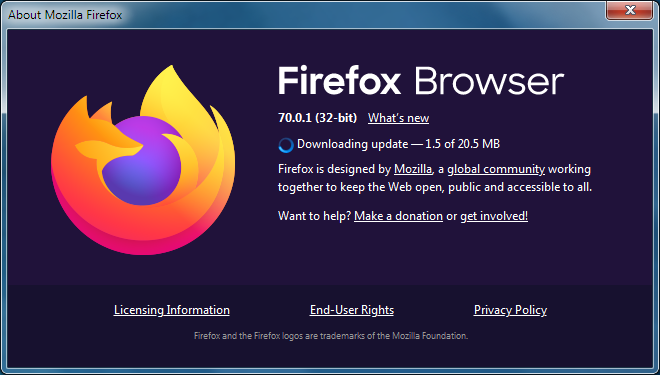
When the download is complete, click