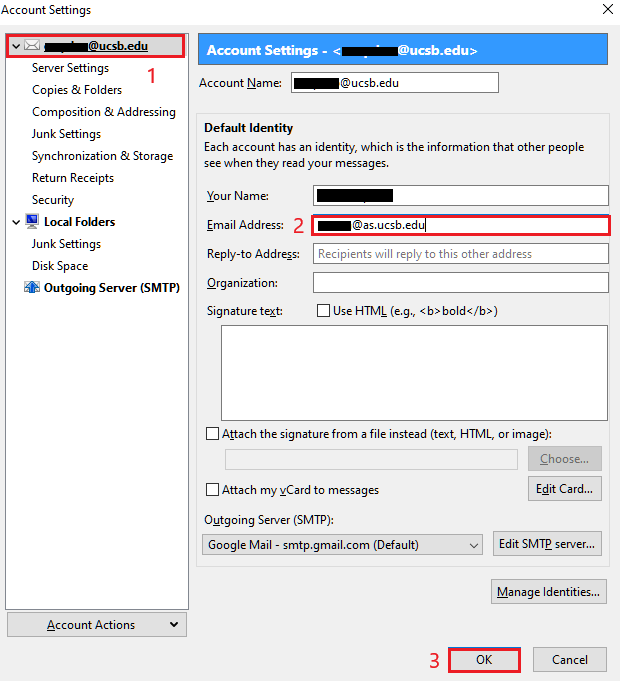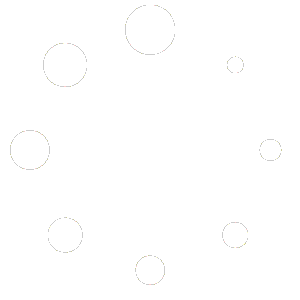Adding a Google Account to Thunderbird
This Process is for an initial Install and Run of Mozilla Thunderbird
First you need to Download Thunderbird
Go through the installation process. The Standard install is fine.
Once the installation is finished you will be given the option to Launch Thunderbird.
Launch Thunderbird. A pop up will appear asking for your Email Login Information.
Enter your Name, Google Account (@ucsb.edu email address) and password. Click Continue.
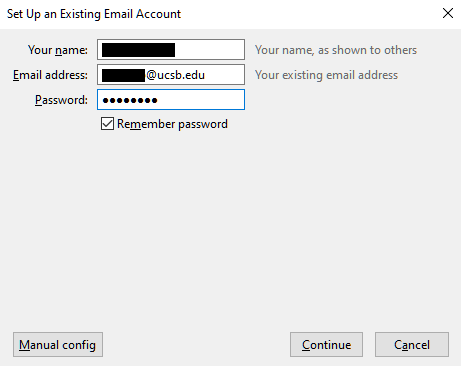
Thunderbird Will Automatically detect that you are adding a Google Account so there is no need to configure any other settings. Click Done.
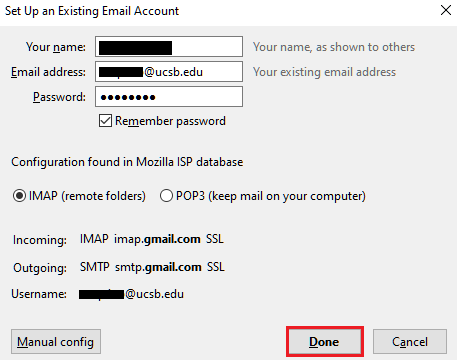
The Google Authentication Window will pop up. Enter your Google account name (@ucsb.edu email address). Click Next.
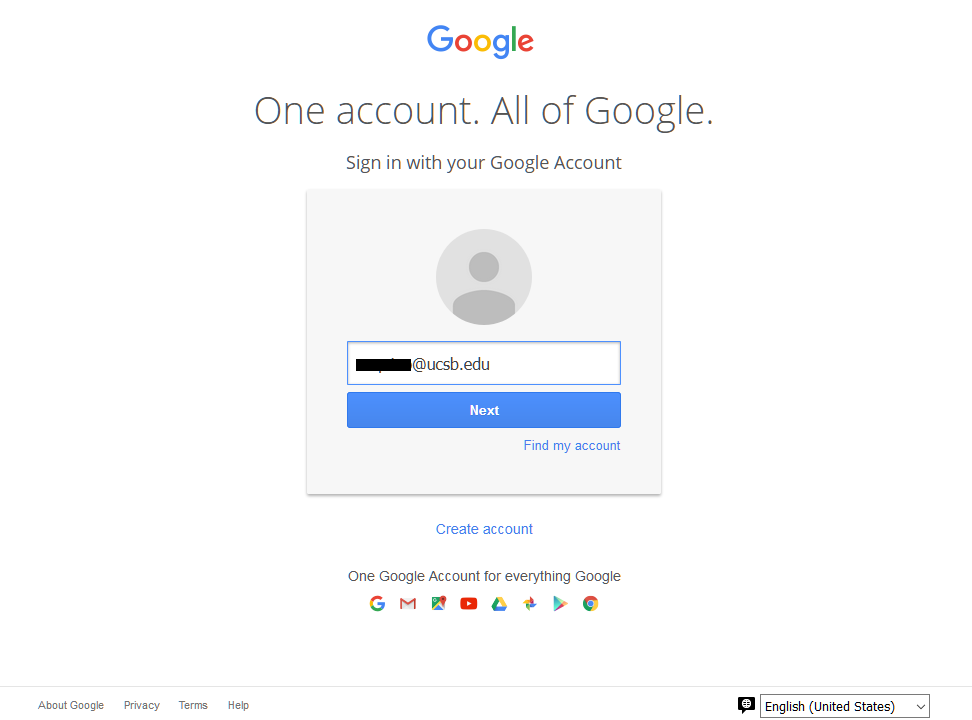
Enter your Google account password and then select Next
Thunderbird will ask for access to your Google Account. Click Allow.
You have successfully added your Google Account to Thunderbird. It will ask if you want to set Thunderbird as your default mail app. Set as default if you wish.
Changing your Sender Email in Thunderbird
When you add your Google Account to Thunderbird, you sign in using your @ucsb.edu email address. To change the sender email to your @as.ucsb.edu address follow these steps.
Right Click your Email Address located above your Inbox and Click Settings.
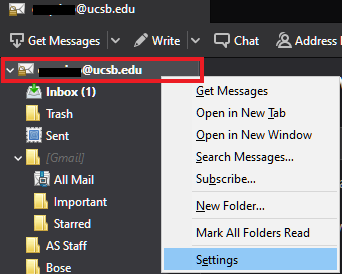
Make sure your Email Address is selected(1). In the Email Address box(2), change your @ucsb.edu email to your @as.ucsb.edu email. Click OK (3)