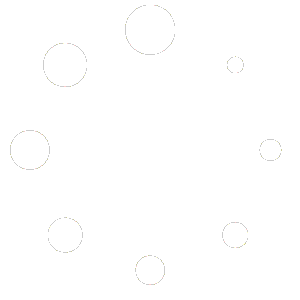This FAQ will show you how to add your AS Email to your phone using your iPhone/iPad Mail App or your Gmail App.
Adding AS Email Using iPhone/iPad Mail App
Open your Settings. You’ll usually find this icon on the home screen.
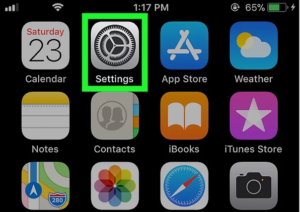
Tap Accounts & Passwords. A list of all accounts on your iPhone or iPad will appear.
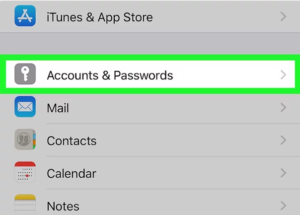
Tap Add Account. It’s near the bottom of the menu.
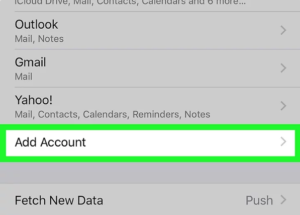
Tap Google. The Google sign-in screen will appear.
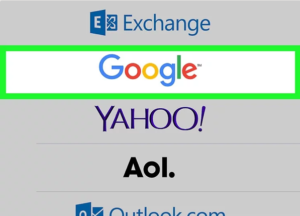
Enter your as-username@ucsb.edu email address and tap NEXT.
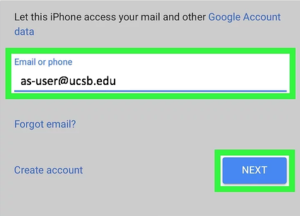
Enter your Password and tap NEXT.
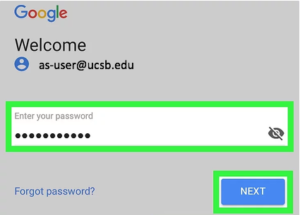
Select which items to sync. You can sync your email, contacts, calendars and notes to your iPhone or iPad.
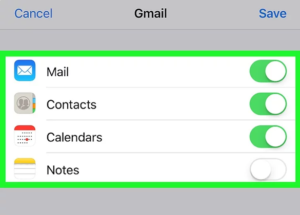
Tap Save. It’s at the top-right corner of the screen. Your AS Email Account is now added to your iPhone or iPad.
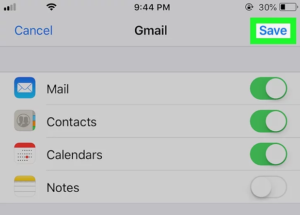
NOTE: Make sure after you hit Save to change the display name of your email address from the as-username@ucsb.edu email, to your default email address username@as.ucsb.edu.
You can do this by going to Accounts & Passwords > Gmail>. There you can change the email address displayed. Tap Done when finished.
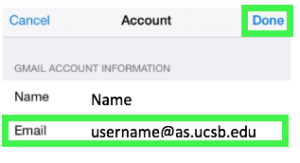
Send yourself a test email to verify that the email displayed is the username@as.ucsb.edu email address.
Adding AS Email to Phone Using Gmail App
Open your Gmail App. You’ll usually find this icon either on the home screen or in your Apps Folder.
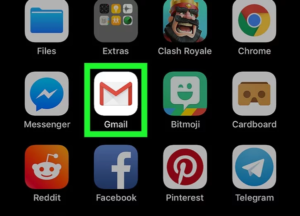
Tap the Account Bubble near the top right. A list of all accounts on your Gmail App will appear.

Tap Add another account.
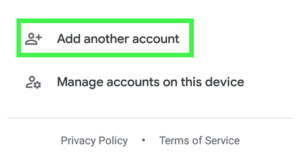
Tap Google. The Google sign-in screen will appear.
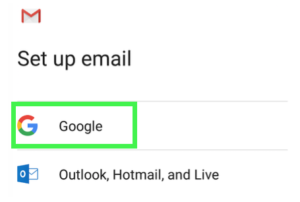
Enter your as-username@ucsb.edu email address and tap NEXT.
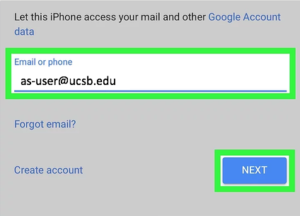
Enter your Password and tap NEXT. Your AS Email Account is now added to your Gmail App.

NOTE: If you are using the Gmail App, by default the email address that is displayed when sending messages is the username@as.ucsb.edu email address instead of the as-username@ucsb.edu email address. You do not need to make any changes, however you should send yourself an email to verify that the username@as.ucsb.edu address is being displayed.