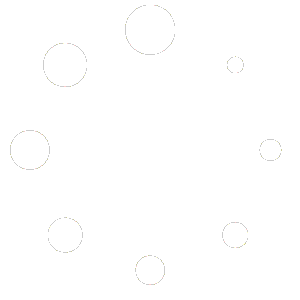Student tips for the new campus wide Google-based system.
January 16th @5pm was the official switchover date.
Passwords
The most important thing to know is that your password has been reset from whatever it was prior to the migration.
You will need to set up a time with the tech team (Carmen or Sean) to come pick a new password.
New Mail
All new email now goes to the google based account. If you haven’t picked out a new password, you won’t have access to any new messages.
Old Mail
Your old email is still perfectly safe. If you want to move over your older messages, here are the steps from within Apple Mail in MacOS:
- Disable all the RULES within your Apple Mail client. A poorly formed rule could result in your migrated messages being rerouted to the wrong folder, cause your client to crash or outright delete the messages.
- Create your new folders on the Google side. You can’t move over folders, just messages. If you want to recreate your current structure, make those new folders on the Google side first.
- Open up your folder on the AS side. Select your messages and drag them over to the new Google version of that folder. (Important: Only move over around 2000 messages per hour. Anything more and your speed will be automatically throttled.)
- Repeat this as necessary until you’ve moved over all of the messages that you wish to keep. This includes things in your old AS inbox.
This process will MOVE your messages from one account to the other. You can move everything or nothing. If you have messages that are important for reference or are something you might reply to, please move it over.
Also be aware that “Important” is not a real folder within Google. It’s just a tag they use to guess what messages you really care about. So don’t go around deleting messages in there unless you really want them gone. You can disable this feature entirely within the web based google mail site. Settings :: Inbox :: Importance Markers
The old server will be decommissioned in March, so getting a jump start on moving things over is a good idea.
If you don’t have many emails, Carmen can facilitate this transition at the same time that you pick your new password.
Mobile
If you want to link your new account to your mobile device, it’s the same as any other google account:
On the iPhone – Settings :: Accounts & Passwords :: Add Account :: Google. Name – your as-username@ucsb.edu (more on this in a bit)
Mailing Lists
If you send to a list that you are on, you will not receive that email. It still went through, so don’t worry.
Apple Mail
If you’re using Apple Mail on your desktop and have not transitioned all your old messages over yet (meaning you still connect to the old server as well, this is for you).
In order to better transition, please make the following changes:
Goto Apple Mail :: Preferences :: Accounts :: (select your new google account) :: Account Information. Click “Email address” and change your as-email@ucsb.edu address to your real email@as.ucsb.edu instead.
Now click on Accounts and select your old AS one. Click “Email address” and change it to email@SERVERX.as.ucsb.edu and change your name to something else. This should help you easily tell the difference between accounts.
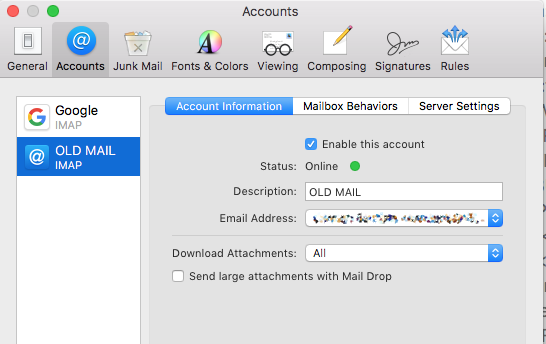
If you only have your AS email attached to Apple Mail, then also goto Mail :: Preferences :: Composing and change “Send new messages from” to your new account. Done.
iOS Mail
To ensure your FROM address is correct, goto Settings :: Accounts & Passwords :: {select your AS account} :: Tap on your account name. Now select “Email” and make sure it is your correct @as.ucsb.edu address. Tap DONE.
Webmail
The new webmail interface is at https://mail.google.com/a/ucsb.edu (or connect.ucsb.edu if you want something easy to remember. just click on the top link). It looks exactly like Gmail.
The vacation autoresponder is now accessible under “Settings” (that gear icon in the upper right). Google calls it “Vacation responder” and it’s fairly straightforward.
How you log into Webmail is a little bit of an adventure.
Once you’re on the login page, you’ll need to use a unique DIFFERENT login name.
For this example, let’s assume your AS email address is: happy@as.ucsb.edu
To log into webmail, use the login name: as-happy@ucsb.edu
We added “as-” to the beginning and took off the “as.” after the @ symbol. That’s just how it works. This is just your login name. Your email address remains the same. If you sign in with your phone or desktop, you will have to use this new login as well (but after the first time, you’ll never have to think about it again).
All emails will still go to (and come from) your happy@as.ucsb.edu email address.
Default Account
To make sure you are sending from your @as.ucsb.edu address, you’ll need to make one last change.
Goto https://mail.google.com/a/ucsb.edu Click the Gear settings icon in the upper right corner. Select Settings. Goto Accounts.
In the “Send mail as” section, click “Add another email address”. Type out your full name@as.ucsb.edu address (leave “treat as an alias” checked). Click “Next step”.
Back on the Accounts screen, select “make default” next to your @as.ucsb.edu address.
Calendars
Your new Google account also has calendaring functions. When tied into the Apple Calendar application (formerly iCal), it’s indistinguishable from the old AS calendar.
Apple Calendar
To avoid confusion, you’ll want to select a new default calendar.
That’s in Calendar :: Preferences :: General.
Campuswide
This new calendar system allows all users to see availability of other users. You can also invite others to your events. Just make sure it autocompletes to their @ucsb.edu address when you add invitees .
Most other departments on campus are already on this new system, but Student Affairs hasn’t started their transition quite yet. Keep this in mind when inviting people to your events. The student UMail system also isn’t on google yet either.
Meeting Rooms
One significant difference right now is how you add a meeting room to an event. Doing so in Apple Calendar does not currently work. You will need to use the web interface.
Using Google Calendar: Go to edit an event (the pencil icon), then look at the right where it says Guests/Rooms. Click Rooms. You can go to the AS section or start typing one of our three meeting rooms:
as-room-ConferenceRoom
as-room-Annex-Media-Center
as-room-MainOffice
Resources
- On your computer, open Google Calendar. You can’t add shared calendars from the Apple Calendar app.
- On the left is a box labeled “Add a coworker’s calendar.”
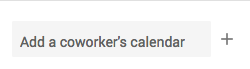
Click the + arrow next to it and select “Browse calendars of interest”. - Click Browse resources in the upper left.
- Click on as
- Next to the calendar you want to add, click the checkbox.
- You’ll see the new calendar under “Other calendars.”
Next, to also add resources on Apple Calendar:
- Goto the Calendar App. Preferences
- Select Accounts and your new AS account.
- Click on Delegation.
- Select all the accounts you want to see in the side column. You can always uncheck them later to hide them.
Drive/Docs
Sharing files and collaboratively editing documents is now centralized around your new Google-based account.
If you have AS-related documents on your personal gmail account, then please export them and then import them into your university account. This will help with centralization.
Files
You can backup files/folders and more to your drive directory. There is currently no limit, but that might change. You can use this or Box for your file needs. Whatever works best for your workflow.
Collaboration
If you copy over docs/sheets/presentations from another google account, you will need to reshare these new copies.
There is a new level of sharing permissions that allows read/write access to just those within the university.
Moving Files
If you have AS-related files on your personal gmail account, you might want to move them over to your new, university affiliated account instead. The best way to accomplish this is to export the old files (within drive and docs/sheets/etc) and then import them. You can use Google’s handy tool: https://takeout.google.com/
This will export EVERYTHING. If you only want to export individual files, copy them out of Drive one at a time.
Check only the “Drives” section. Then follow the next steps.
To import, you can simple drag all of those documents into your University Drive account. There are additional instructions from Google here.
Miscellaneous
Your name might show up as something like “ASTD Person”. If you want to change that, goto: https://myaccount.google.com/ and click “Your personal info”.
New Accounts
If you want to set up a new account for your group, or just a new calendar resource (like a joint calendar for all Senators), then please fill out a ticket at help.as.ucsb.edu
You cannot set up an account on your own. It won’t work.
An official AS/UCSB account can replace a generic gmail account. So instead of having cab.ucsb.amazing@gmail.com it can cab.ucsb@as.ucsb.edu which looks a lot more like you’re affiliated with the university and less like you’re trying to scam people.
If you need further assistance, please use the new #google channel on our Slack workspace.
There is also useful information on the UCSB Connect Guide.