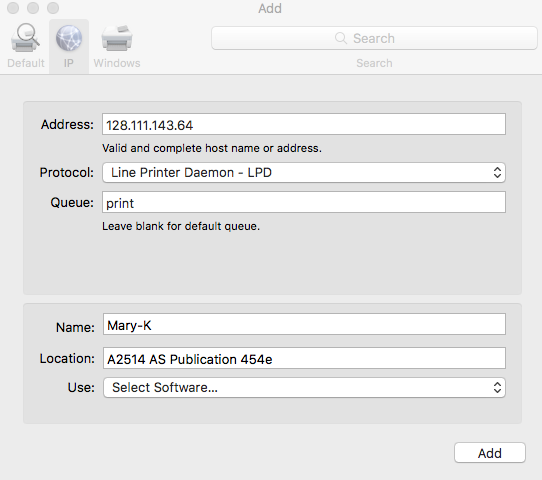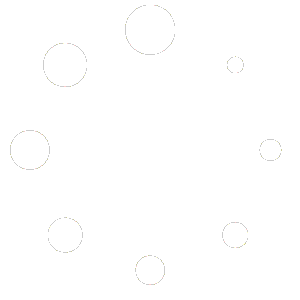First of all you will need a printing/copying account from Publication Services (speak with Kat Versola).
Secondly, your computer must be connected to the A.S. network.
This example is for the “Mary-K” printer located in the Main office but follow a similar procedure for any of the other Konica printers connected to the A.S. network
*Note, if this is for one of the computers on the first floor of AS you will need to contact an AS IT Administrator to come and perform these instructions. Just submit an online help request here: https://help.as.ucsb.edu and we can perform the rest of these instructions for you. Otherwise, if this is for your personal computer/laptop where you have your own admin credentials then you can continue.
1. Download the correct driver from the Konica Website:
http://onyxweb.mykonicaminolta.com/OneStopProductSupport?appMode=Public
For example, if this is for the Mary-K printer, you should download the highest version number of driver for the Bizhub 454e model that is compatible with your Operating System version number. Select the one labeled “Default paper size: Letter”. If this is for the Admin Konica printer then you should download the highest version number available for the Bizhub C308 model that is compatible with your Operating System version number.
2. Install the driver on your computer
3. Select the Apple Menu all the way on the left corner of your screen in order to get to the “System Preferences”.
4. Select the “Printers & Scanners” icon
![]()
5. Click the + sign button to add a new printer
6. Select the IP tab
7. Enter the corresponding IP address and the rest of the information as in this image. Contact tech support if you are not sure which IP address to use for a particular Konica, the IP Address on this example is only for Mary-K users:
8. Select the dirver software that the printer will use from the list and click OK. (This should be the one you just installed from step 2).
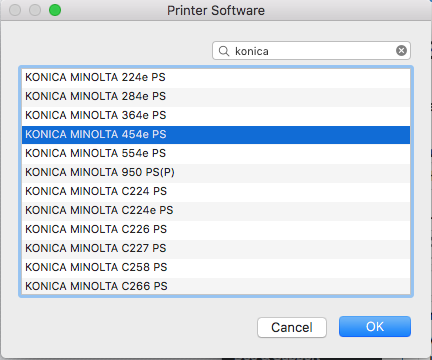
9. Accept the defaults that follow.
If you just added a printer that uses “Account Track” then you must follow additional instructions to configure your password for Account Track. See the FAQ titled, “Main Office Konica Set-up: Printing with a Password.”